I’m a great fan of Apple’s iChat – its client for Jabber and AOL instant messaging. It’s simple and elegant, and there are some killer features (and some rather silly ones) coming up in the version which ships next weekend with the new Apple OS. Perhaps the most important is the ‘screen sharing’ facility, which lets you do a VNC-type connection to see and interact with the remote user’s screen, or to allow them to do the same with yours. If you’ve never done this kind of thing before, you won’t believe how useful it can be, especially if you’re the family sysadmin…
Despite all of that, though, I find myself using Skype more and more, for both IM and audio/video chat. This is partly just ‘network effect’ – one of my previous companies switched to using Skype very extensively for internal communications, and that tipped the balance of the number of my friends typically online in one or other system in Skype’s favour. The addition of video meant that Skype has most of iChat’s features. But the main reason, and the real key to Skype’s success in my opinion, is the system’s ability to cope with firewalls in many situations where iChat/AIM fails.
If you’re doing audio chat with either system, though, you really need a headset of some sort to get reasonable quality.

At home I’ve been using a cheap Altec Lansing headset which I picked up at a CompUSA somewhere. This works admirably, but the shape and the number of cables make it a bit of a nuisance to carry around, and when I’m away from home – even in the office – I’ve tended in the past simply to plug in a set of iPod headphones, which at least get rid of the echo issues.
Here’s a hint for Apple laptop users, by the way: It’s quite possible to have good conversations using just the built-in microphone and speakers. But the microphone is very close to the left-hand speaker and the person at the far end is thus likely to suffer from a bad echo unless you go into the Sound section of your System Preferences and shift the balance over to the right. This makes a world of difference. iChat, of course, knows it’s running on a Mac and does this automatically.
The other issue is that all built-in mics are going to be subject to fan noise, disk noise and typing noise, and if any of those things are happening while you’re on the call, you want your audio to be, well, out of the box.
 So yesterday while visiting our local Apple retailer I succumbed to temptation and bought a basic IPEVO handset. It’s a very nice design, and my brief tests suggest that the sound quality is very good. It doesn’t, of course, gives you the hands-free advantages of a headset, but it saves you having to fix things to your head just to answer a call.
So yesterday while visiting our local Apple retailer I succumbed to temptation and bought a basic IPEVO handset. It’s a very nice design, and my brief tests suggest that the sound quality is very good. It doesn’t, of course, gives you the hands-free advantages of a headset, but it saves you having to fix things to your head just to answer a call.
 It comes with a long cable, which can be wrapped around it for easy transport.
It comes with a long cable, which can be wrapped around it for easy transport.
Unfortunately, I made the mistake of going to IPEVO’s web site where they have all sorts of attractive other models too. And thence to SkypeStyle, a UK online store with more Skype-compatible accessories than you can imagine… Lead me not into temptation!
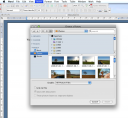
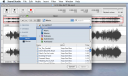

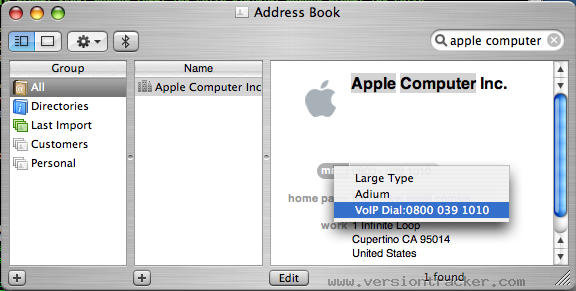




Recent Comments