I had a 47-page PDF document that I wanted to turn into a compact A5 booklet – you know, one of those things where you get out the big stapler and make something like this:
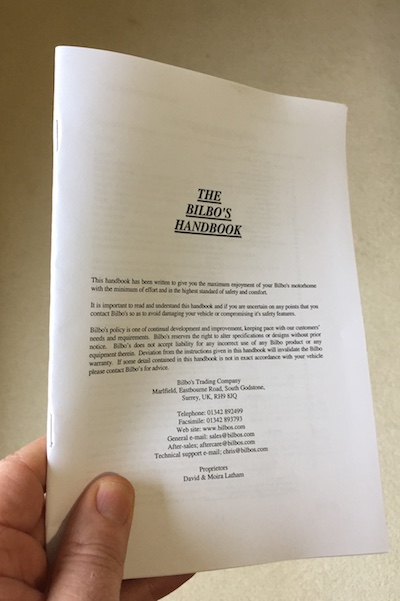
Unfortunately, you need to print page 39 on the same page as page 10, and then pages 40 and 9 on the other side, etc, and when you get to anything more than about 4 pages it’s hard and tedious to do this by hand and get it right. My HP printer driver had a ‘booklet’ facility, and it worked OK for 8 pages, but let me down when given any more.
Now, there are utilities you can buy which can do exactly this, but why would I spend a tenner or two when I could instead use a few otherwise lucrative working hours and build one myself?
So here’s my solution, which could be a lot tidier, but does the only tricky bit of the job: getting the pages in the right order. It’s an Automator script which you can run as a service: once installed, you can right-click on a PDF and select Services, and you should find a ‘Make Booklet PDF’ option. It produces a new PDF on your Desktop with appropriately shuffled pages. You can then just print that using Preview as follows:
- Go into the Layout section of the Print dialog.
- Select Two-Sided Printing
- Set Pages per Sheet to ‘2’
- Set the ‘Two-Sided’ option to ‘Short-Edge Binding’
Now, please note: You should understand how this works before trying it! It’s not complex, and I could have made it much prettier and self-explanatory, but I was using Automator, which is so far from a real programming language as to be frustrating. It does, however, have a few useful ways of manipulating PDFs without having to install anything else, and my script will at least prompt you with some of the following information when you run it.
(Note too that if you’re reading this in 2022 or later, you definitely want to continue on to read the updates at the bottom of the post!)
OK,
-
First, the number of pages in your starting PDF must be a multiple of 4. Fortunately, you can easily append blank pages in Preview if needed. Select the last page and choose ‘Edit > Insert > Blank Page’ as often as needed and then save. The script will warn you if your page count isn’t right.
-
Then when you run the script, it will create a folder called ‘booklet-pages’ on your desktop. In here, it will create one PDF for each page of your document.
-
Finally, it will work out what order these pages should be in, and create a new ‘booklet.pdf’ on your desktop with the pages reassembled in that order.
-
You can then delete the ‘booklet-pages’ folder.
So, here’s a zip file containing the Automator script. You should be able to double-click it and open it in Automator if you want to see what’s inside, but I think if you put it into your ~/Library/Services folder within your home directory, it will probably just appear as a service if you right-click on a PDF file in the Finder.
Make Booklet PDF on desktop.zip (for pre-Monterey Macs)
Hope it’s useful to someone! Sorry I can’t provide any support if you try it, but recommendations and improvements are welcome from anybody with more Automator stamina than me! All I can say is that it works nicely on my Mac running High Sierra (10.13.6).
Some updates: please read these when you’ve read all of the above
Update:
If you’re doing this kind of thing, you may also like a video of MacOS PDF tips and tricks, which I made back in 2016 but which people still say they find useful.
Update April 2022:
MacOS version 12.3 and onwards doesn’t include Python 2, on which this script depended, and, while it does include Python 3, Apple haven’t updated Automator to make the switch quite as trivial as it should be! However, I’ve created an updated version which works on my Mac; I hope somebody can confirm that it works for them too! (See below.)
Update June 2022
The new version of the ZIP file below tries harder to find a copy of Python 3 on your computer.
For MacOS 12.3 and later:
- Download this ZIP file: Make booklet PDF on desktop – 2022b.zip.
- Your browser may uncompress this for you; if not, then double-click on the ZIP file to reveal the ‘Make booklet PDF on desktop’ workflow inside.
- Double-click on this and you should be asked if you want to install it as a ‘Quick action’
- This will then be copied into your
~/Library/Servicesfolder as mentioned above, and you should find it in the ‘Quick actions’ submenu if you right-click on a PDF.
Update Sept 2023
Some people were seeing a final PDF that was blurry. I’ve changed the way the individual pages are combined back into a single PDF, which should fix this. It works on my Mac running Ventura 13.5.
For MacOS 13 and later:
- Use this download link: Make booklet PDF on desktop -2023.zip
- Double click the file as described above to install.
Recent Comments