A few of my favourite iOS apps at present:
I’ve always had mixed feelings about mind-maps. They’re a great way to capture thoughts and to brainstorm, but a terrible way to communicate with others. The chief responsibility of somebody writing a paper or giving a talk, it seems to me, is to turn such a personal 2D ‘splat’ of ideas into a logically-ordered serial presentation that can be followed by others with different mental processes, and not just to serve up the splat in its unprocessed form.
Still, I do use them for my own notes, and a paper and pen has always been my medium of choice. I’ve tried several highly-regarded pieces of desktop software, but keyboards and mice just don’t seem right for doing this. iThoughts on the iPad is the first environment that feels pretty natural, especially if you use it with a stylus.
I listen to lots of podcasts, every day, while shaving, driving, walking the dog. I always used the facilities built into the iPhone music player and iTunes, which aren’t bad, so I had never really thought about using a separate app for it. And then I tried Instacast and was an Instaconvert.
If you have a recent iPhone with a good camera, then Scanner Pro is a really useful thing to have in your pocket. In essence it’s a photo app designed for capturing documents, or parts of documents, and it makes it easy (a) to crop and de-warp the images so as to get something closer to a proper scan and (b) to capture more than one ‘page’ as a single document and then (c) to email that as a PDF to someone (or upload it to various services). While you’d never confuse the results with the output of a proper scanner, there are times when you might be browsing in a library or perusing a magazine and you don’t happen to have a flat-bed scanner in your pocket…
The dictionaries
OK, here’s where you might need to start spending some real money… but I’ve definitely found it worthwhile when travelling to have the Collins language dictionaries in my pocket. I’ve now bought the expensive versions of the German-English, French-English and Italian-English ones and, even though they’re amongst the most costly apps on my phone, have never regretted it. They cost about the same as a hardback equivalent, but are a lot easier to carry around and I find, surprisingly, that I can look things up more quickly in them than on paper.
Another wonderful treat is to have the Shorter OED on my phone, something which in dead-tree form is hard even to lift off my bookshelf! (The current edition comes in two large hardbacks of around 2000 pages each.) It’s fabulous for all those times when someone at the restaurant tables asks, “What is the origin of the word ‘poppycock’?”. Sadly, the iOS app has been discontinued, so if you haven’t already got it, you’re out of luck, but there are a lot of lesser-but-much-cheaper options available, including Chambers.
Yes, you can often find good stuff on web, but not as quickly, especially if the restaurant table is in a basement. And if it’s in a foreign basement, then looking stuff up online may be rather expensive too.
Vous êtes hereux de me voir, ou vous avez une bibliothèque dans votre poche?…
Update 2012–08–14
Since this post, I’ve switched from using Instacast to Downcast. Its interface is a little crowded, on the iPhone at least, but it has a couple of nice features over Instacast.
The first is the ability to skip forward and backwards by a certain number of seconds: useful to skip ads, or to rewind a bit if you were distracted and lost the thread. Instacast has this, but it’s always been very unreliable. With Downcast it’s still a bit hit-and-miss – the buttons often seem to do nothing, or perhaps they’re just too small and so easy to miss – but my success rate is higher.
The second is the ability to sync various things between devices – which podcasts I’m subscribed to, which episodes I’ve already heard, and to some degree, how far through them I am. So I can listen at home on the iPad’s superior speaker and then carry on using my iPhone when I’m on the move.
Very nice.

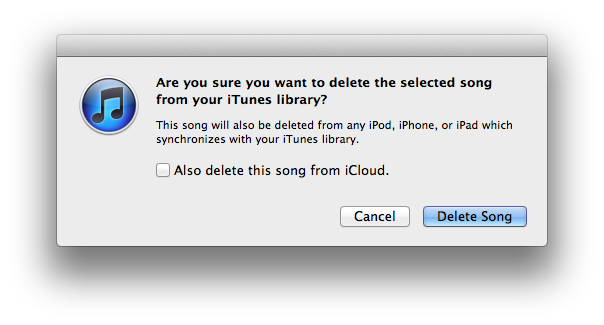
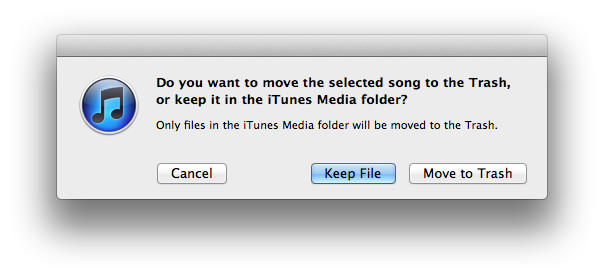
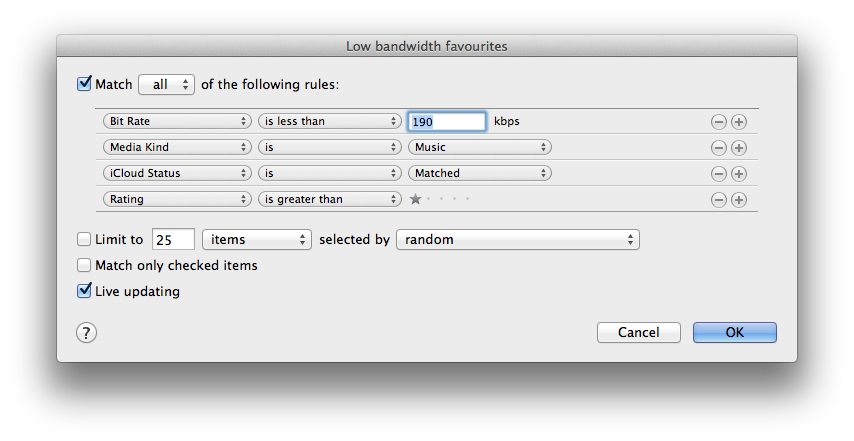
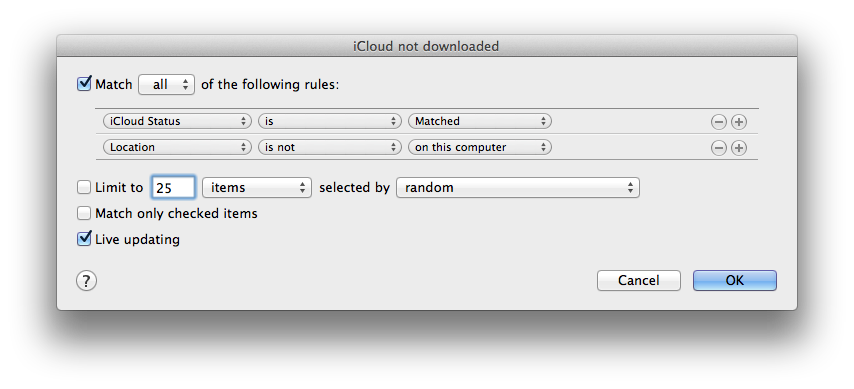
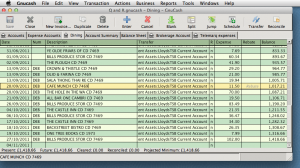 This is one of these ‘just in case you’re Googling for it’ posts. Most readers can probably ignore!
This is one of these ‘just in case you’re Googling for it’ posts. Most readers can probably ignore!
Recent Comments