I had a 47-page PDF document that I wanted to turn into a compact A5 booklet – you know, one of those things where you get out the big stapler and make something like this:
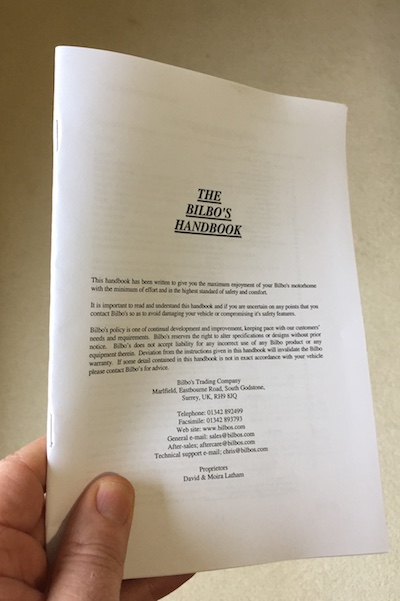
Unfortunately, you need to print page 39 on the same page as page 10, and then pages 40 and 9 on the other side, etc, and when you get to anything more than about 4 pages it’s hard and tedious to do this by hand and get it right. My HP printer driver had a ‘booklet’ facility, and it worked OK for 8 pages, but let me down when given any more.
Now, there are utilities you can buy which can do exactly this, but why would I spend a tenner or two when I could instead use a few otherwise lucrative working hours and build one myself?
So here’s my solution, which could be a lot tidier, but does the only tricky bit of the job: getting the pages in the right order. It’s an Automator script which you can run as a service: once installed, you can right-click on a PDF and select Services, and you should find a ‘Make Booklet PDF’ option. It produces a new PDF on your Desktop with appropriately shuffled pages. You can then just print that using Preview as follows:
- Go into the Layout section of the Print dialog.
- Select Two-Sided Printing
- Set Pages per Sheet to ‘2’
- Set the ‘Two-Sided’ option to ‘Short-Edge Binding’
Now, please note: You should understand how this works before trying it! It’s not complex, and I could have made it much prettier and self-explanatory, but I was using Automator, which is so far from a real programming language as to be frustrating. It does, however, have a few useful ways of manipulating PDFs without having to install anything else, and my script will at least prompt you with some of the following information when you run it.
(Note too that if you’re reading this in 2022 or later, you definitely want to continue on to read the updates at the bottom of the post!)
OK,
-
First, the number of pages in your starting PDF must be a multiple of 4. Fortunately, you can easily append blank pages in Preview if needed. Select the last page and choose ‘Edit > Insert > Blank Page’ as often as needed and then save. The script will warn you if your page count isn’t right.
-
Then when you run the script, it will create a folder called ‘booklet-pages’ on your desktop. In here, it will create one PDF for each page of your document.
-
Finally, it will work out what order these pages should be in, and create a new ‘booklet.pdf’ on your desktop with the pages reassembled in that order.
-
You can then delete the ‘booklet-pages’ folder.
So, here’s a zip file containing the Automator script. You should be able to double-click it and open it in Automator if you want to see what’s inside, but I think if you put it into your ~/Library/Services folder within your home directory, it will probably just appear as a service if you right-click on a PDF file in the Finder.
Make Booklet PDF on desktop.zip (for pre-Monterey Macs)
Hope it’s useful to someone! Sorry I can’t provide any support if you try it, but recommendations and improvements are welcome from anybody with more Automator stamina than me! All I can say is that it works nicely on my Mac running High Sierra (10.13.6).
Some updates: please read these when you’ve read all of the above
Update:
If you’re doing this kind of thing, you may also like a video of MacOS PDF tips and tricks, which I made back in 2016 but which people still say they find useful.
Update April 2022:
MacOS version 12.3 and onwards doesn’t include Python 2, on which this script depended, and, while it does include Python 3, Apple haven’t updated Automator to make the switch quite as trivial as it should be! However, I’ve created an updated version which works on my Mac; I hope somebody can confirm that it works for them too! (See below.)
Update June 2022
The new version of the ZIP file below tries harder to find a copy of Python 3 on your computer.
For MacOS 12.3 and later:
- Download this ZIP file: Make booklet PDF on desktop – 2022b.zip.
- Your browser may uncompress this for you; if not, then double-click on the ZIP file to reveal the ‘Make booklet PDF on desktop’ workflow inside.
- Double-click on this and you should be asked if you want to install it as a ‘Quick action’
- This will then be copied into your
~/Library/Servicesfolder as mentioned above, and you should find it in the ‘Quick actions’ submenu if you right-click on a PDF.
Update Sept 2023
Some people were seeing a final PDF that was blurry. I’ve changed the way the individual pages are combined back into a single PDF, which should fix this. It works on my Mac running Ventura 13.5.
For MacOS 13 and later:
- Use this download link: Make booklet PDF on desktop -2023.zip
- Double click the file as described above to install.
If you open the PDF with (free) Adobe Acrobat Reader DC instead of MacOS Preview, it has the “Booklet” option in the Print dialogue, which does the same job.
Thanks Vladimir – I should have another look at that. I tended to stay clear of Acrobat Reader in the past because of all the other things it wanted to do and the ways it wanted to set itself as the default for lots of things, and I preferred the clean approach of Preview.
But perhaps I should take another look!
All the best,
Quentin
There’s indeed an option in Acrobat Reader. I felt a bit lazy and decided to give it a try, but it didn’t work. “The document could not be printed” Error…
I tried updating the printer firmware but then I gave up and your solution ended up very straightforward, thanks!
Thank you!
This is great! Years ago, there was a booklet-making service that seems no longer supported under Mojave. I last used it a couple years ago. It went a step further with booklet formation and placed the correctly ordered page images on the desired landscape paper size.
If you feel so inclined, maybe you can figure out how to go this distance.
Another way to install these PDF workflows is in the PDF Services folder in the Library. Then, it appears as an option in the Print dialog’s PDF menu.
thank you very much for this neat solution, saved me a lot of time !
Great little tool. Thanks for making it
Thank you for making this amazing tool. 🙂
A great alternative to Adobe Acrobat.
Great tool! Thanks!
I had completely given up trying to print booklets in Mac OS X since Mountain Lion. Thank you, Quentin!
/Bob
Thanks, Quentin. I too used to use a PDF Service in Preview, but Apple changed things that stopped it working. This is a lovely solution.
I do not have words to express how grateful I am for this, so ‘thank you’ will have to do.
Thank you for this great solution. I had tried printing a booklet directly from Indesign and from the printer software and it just about drove me nuts! Once I worked out that I needed to specify the paper quality ie plain, it went ahead and printed both sides.
Lifesaver. Thank you so much for this!
Thanks a lot.
I’ll use the tool regularly.
cheers
Tom
Simply awesome – I’ve been scratching my head for days trying to figure out how to make Word 2016 for Mac print properly, and this has solved everything – thank you so much!
Thank you so much. This is seriously amazing.
Thank you sooo much! I’ve been looking for a solution like this one!
Thanks very much for this it was a big help !
Another word of thanks! It’s always a bit magical to find software that just works.
Thanks so much. Very helpful.
Cool, it works well (tested on MacOS 10.15 Catalina)
Easier to do in Windows! Mac/Preview won’t let me choose 2-sided printing, and Adobe Acrobat DC won’t let me print to a file (there’s a $20 app that will allow Adobe to print to file), which I need to re-print any misfeeds. Aggravating!
Worked perfectly for me. Thank you
This is wonderful, thank you.
Loved it. Thanks!
This is the perfect fix. Thank you so much!
Adding to the chorus. Thank you.
Fantastic – so simple to use. Many thanks for taking the time to publish this.
Still prints every back side page upside down.
If you are doing the 2 side printing manually, the second time, enable “Reverse Page Orientation”
Hi Kray – that’ll be a setting on your printer driver, I expect.
Do you have an option for long-side binding vs short-side binding? That might do the trick.
Quentin
Hey Bro, Thank you very much. You are cool.
Very cool, thanks a bunch! (a nice little detail were, if the service would be directly accessible in Preview (i.e. the service doesn’t pick up a Finder item, but the current Preview document. That way one would save a few steps, and one wouldn’t have to store pdf modified for page number. But this is perfectly fine for me, thanks again)
It’s great.
It works out fine on Mojave.
Thank you so much.
Thank you so much, this made things so much easier for me today! (Used on High Sierra)
Thank you so much for this wonderful gesture!
Nice. Thanks.
Thanks. I’ll be giving it a try.
Thank you. worked perfectly!
Oh thank you very much! I searched a lot to solve this problem. very very useful
That’s amazing, really good.
If you got a printer that doesn’t print 2 side automatically, you can always do the procedure manually.
Get the generated PDF and then:
Print first even pages & in reverse order.
Put the papers back in the printer, flipped, and then print the odd pages, normal order and enable “Reverse Page Orientation”.
I’m a writer and am printing my own books. Thank you so much for the the zip file and your instructions. They’ve saved me so much time and money. Thank you, thank you, thank you.
Thanks so much for this – it’s proved to be a useful solution to a big problem. I usually use Adobe Acrobat Reader but, with a recent print with 48 pages (12 sheets of A3), random characters (letters, numbers and various symbols – it was a musical score) were not printed right through the document. If I printed only four pages it was fine though. All very odd and I can now blame Acrobat Reader!
With this little routine the problem was solved and I could print from Preview.
You’re a true hero. Such a clever idea. Simple, yet effective. Thank you!
That’s great – I have a delighted 7 year old daughter! Thanks very much indeed.
Many thanks for sharing this! Still works like a charm on Catalina.
It was such a relief to stumble upon this page! Thank you! You saved me quite a bit of frustration!
Lifesaver! Thank you!
Amazing – thank you!
Amazing! Saved the day with your utility. Thank you very much.
Thank you for this brilliant piece of software, it works perfectly.
My problem is with n-up printing of macOS (Layout: Pages per Sheet set to 2, Borders: None): it adds a margin around the original pages so they will be reduced more than really needed to fit to the paper.
For example printing two A4 pages onto an A4 sheet would ideally create A5 sized pages (scale: 71%) as shown in the thumbnail image in Print dialog (Big Sur, but in earlier systems as well), but in reality the content of the original pages will be smaller than A5 and a white margin is added around them. It is really annoying when the background of the original pages are not white. I could not find a way to avoid it. Even using an A4 Borderless paper offered by my printer or defining a custom A4 paper with all margins set to 0.0mm did not help. Anybody has an idea about is?
Hi!
Notwithstanding someone highlighted the Acrobat solution, I’m very pleased by your solution.
I’m using it and it works perfectly 🙂
Thanks a lot!
Gemma