This is one of those posts intended to help people Googling for the subject, and to help refresh my memory when I next have to use it! Non-techie, and especially non-Mac readers, may wish to skip this one!
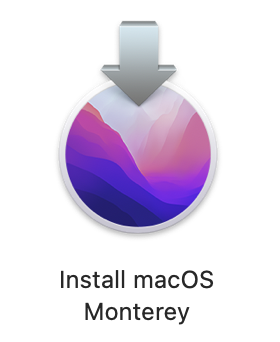
Most of us upgrade our Mac operating systems using the automatic software update process which replaces the existing version on our internal hard disk with the next version.
But suppose you don’t want to install it on the same hard disk? This can be desirable for a variety of reasons: you may want to test a new version before committing to it; you may prefer to keep the existing disk intact; you may wish to boot your machine from one drive when the kids are using it and keep a completely different world when you are using it for work. I remember, a long time ago, when my laptop’s screen died, I was able to borrow a friend’s spare one and run it for a week using a clone of my hard disk on an external drive before handing it back to him completely unchanged. (Thanks, John!)
Anyway, I was helping a friend last night who boots her elderly iMac from an external USB drive, because the internal one is dead and she’s not currently in a position to replace it. I wanted to give her a nice, clean installation on another external disk to use in future, and for that we needed to install Monterey somewhere other than the place where it was currently running. To do this, you need a standalone installer program, which you can run from your Applications folder and direct as to the installation location.
It’s not always easy to find the right place to download these from Apple’s site. So here’s a tip I came across which worked nicely. You need to type a couple of commands into the Terminal, but they’re easy ones.
softwareupdate --list-full-installers
This will give you the list of available installers suitable for your machine. On my new MacBook Pro it currently looks like this:
$ softwareupdate --list-full-installers
Finding available software
Software Update found the following full installers:
* Title: macOS Ventura, Version: 13.2, Size: 12261428KiB, Build: 22D49
* Title: macOS Ventura, Version: 13.1, Size: 11931164KiB, Build: 22C65
* Title: macOS Ventura, Version: 13.0.1, Size: 11866460KiB, Build: 22A400
* Title: macOS Ventura, Version: 13.0, Size: 11866804KiB, Build: 22A380
* Title: macOS Monterey, Version: 12.6.3, Size: 12115350KiB, Build: 21G419
* Title: macOS Monterey, Version: 12.6.2, Size: 12104568KiB, Build: 21G320
* Title: macOS Monterey, Version: 12.6.1, Size: 12108491KiB, Build: 21G217
Then, once you’ve chosen your version, you run:
softwareupdate --fetch-full-installer --full-installer-version 12.6.3
where ‘12.6.3’ is the version you want. After quite a while, you’ll find an app named something like ‘Install macOS Monterey’ in your Applications folder. When you run this, it will think for quite a long time, and then give you various options, including the preferred destination drive for your installation.
In my case, I had downloaded the installer onto one external drive, and then was installing the OS onto another, and both of these could be done without actually requiring my friend’s machine for which the new disk was intended.
Now, some things to note:
- First, pay attention to the sizes listed in the output of the first command. Most of the recent OSes have installers of around 12GB, which means you don’t want to be on a slow or expensive connection, or in a hurry, to do this. You also need to have sufficient space free on whichever drive you put the installer.
- Second, note that the list you get shows the appropriate installers for the machine on which you’re running the command. If your eventual target for the disk is a different machine, if may not have the same options. In particular, you can’t do this on an Apple Silicon Mac to get an installer for an Intel one, but even within the Intel world, you need a machine of similar vintage.
- Finally, when you come to run the installer, it will only do so if the OS is a valid one for the machine on which you’re running it. So if, like me, you’re doing it on another machine, make sure they’re reasonably similar. In my case, I knew that Monterey would run happily on both machines. When the installer finishes, the machine will reboot from the disk it’s just created, but you can just shut it down and move the disk to its actual destination.
Finally, if you are using an external drive for your OS, you should probably go into System Preferences > Security & Privacy > FileVault and enable encryption for the disk. If somebody decides to pinch it, or just unplug it and connect it to another machine, they wan’t be able to get in without your password.
For me, it all worked beautifully, and my friend can now boot into her old world or her new clean one simply by shutting the machine down and swapping disks.
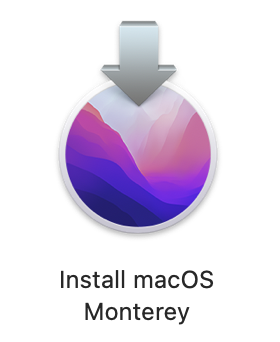
Recent Comments