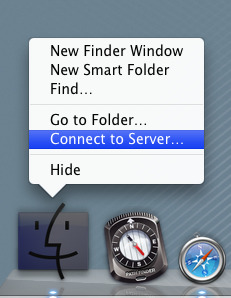 A quick way to get a VNC connection from a Mac to another machine’s desktop:
A quick way to get a VNC connection from a Mac to another machine’s desktop:
- Right-click on the Finder icon in the Dock, and choose Connect to server…
- In the Server Address box, type vnc://machinename
That’s it!
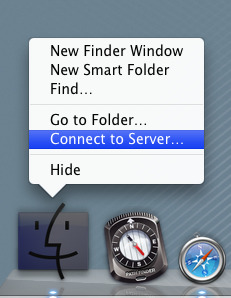 A quick way to get a VNC connection from a Mac to another machine’s desktop:
A quick way to get a VNC connection from a Mac to another machine’s desktop:
That’s it!
In general, browsing the web with Flash disabled makes for a more pleasant experience and saves a lot of horsepower on your machine. But it’s a pain switching it on and off for those few sites where it’s important.
ClickToFlash is a WebKit plugin which provides a convenient solution for Safari users. Flash content is replaced with a shaded image saying ‘Flash’. If you click on it, the Flash is loaded and plays, and you can right-click to whitelist a site so that their content always works.
There are, apparently, still a few rough edges, but I’m going to try it for a while and see how it goes.
My friend Phil Endecott has just released a rather interesting iPhone app: Panoramascope.
It can identify the various peaks visible from your current location, which, if you start to think carefully about what that involves, is actually quite clever. And, if you take a photo with your phone, you can overlay the app’s view on your photo.
If, like me, you live in a place where peaks are things you dream of going to see on holiday, it can have more prosaic uses, like telling you where nearby pubs or tourist attractions can be found. You can also save locations, so you can look fondly back at the view you had last summer from the top of the Matterhorn.
Start by loading some overlay sets – in my case, European placenames, peaks, and pubs – and then you can search for a location, which is generally much easier than entering latitude and longitude. Here’s part of the view from Coniston Old Man:
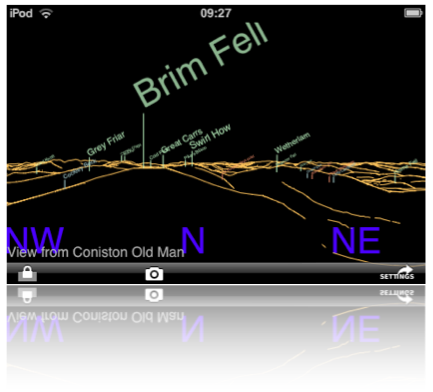
This will work on an iPod Touch, but you really want an iPhone for the GPS and camera facilities.
Available from The iTunes store, of course, but there’s a lot more information available at Panoramascope.com.
Update: Ha! If the thought of viewing all those glorious peaks makes you feel exhausted, and you’re more interested in the pub-finding options, Phil also has something just for you!
I’ve only just started playing with Dropbox, but it looks very cool.
It’s what iDisk should have been. Software for Windows, Linux and Mac will create a Dropbox folder on your machine. Anything you drop on that folder is efficiently and securely synchronised to all other machines connected to the same account. It keeps past versions of updated files for you. The storage behind the scenes is Amazon’s S3 service. And if you’re using less than 2GB, Dropbox is free.
Apple has announced that Steve Jobs will not deliver the opening keynote presentation at the upcoming Macworld Expo in San Francisco on January 6th, 2009. Phil Schiller, Apple’s senior vice president of Worldwide Product Marketing, will take the stage in Jobs’ place. In addition, Apple announced that this is the final year in which Apple will exhibit at the Macworld Expo, pointing to the decreasing relevance of trade shows as Apple has expanded its direct contact with customers via retail stores and the company’s website.
MacWorld is one of the biggest Mac-related trade shows and the Steve Jobs keynote has always been the highlight. Many new Apple products have been announced here in the past. This is a significant press release, but not just for Apple enthusiasts. Many others have commented on the declining relevance of the trade show/expo format, and having endured quite a number of them on a variety of subjects – albeit never an Apple one – I certainly wouldn’t mourn their passing.
And that was when I was only a visitor. In January, though, we’ll have a stand at BETT – the big UK jamboree for education-related technologies. The charges for our small stand are ludicrous – £120 per power socket, for example, and over £300 for the most basic internet connection. The plentiful spam, junk mail and telesales calls we’ve received since registering as an exhibitor are another disincentive ever to do this again. And that’s just the start. Big companies like Apple spend many millions on attending such events.
So perhaps the trade shows are not long for this world. But, in the short term, it’s still deemed to be an important way to communicate with existing customers and to reach new ones. We’ll soon find out whether that’s the case. Please do come along and see us at BETT. Remember how we suffer to be there for you!
Besides, you should visit these shows while they still last, so you can tell your children about them…
A few months back I wrote about the importance of Google’s new support for CalDav, which allows you to edit and share your Google calendars in apps such as Apple’s iCal. At Camvine, since then, we’ve been managing our company calendars that way, and it’s worked very nicely, though it took a couple of minutes to set up iCal on each new machine because you had to enter complex URLs.
Now, I discover, there’s a utility called Calaboration to do it for you; much more convenient.
If you’re an iPhone/iTouch user… you can sync the calendars to the iPhone but it’s one-way only – you can’ t update them from there using the standard iPhone calendar app. However, you can of course use the web browser on the phone, which works quite nicely, or a third-party calendar utility like SaiSuke.
Here’s a simple keystroke that I find I’m using more and more:
Shift-Option-Cmd V
As I get older, I find it harder to remember long strings of modifier keys, so I think of this as ‘V with everything except control’!
This does a paste from the clipboard without any formatting. In days of yore, most cut-and-paste operations were just plain text anyway but, increasingly, I’m finding that when I copy text from a webpage to an email, from a document to a blog post, and so forth, it brings across too much of the formatting with it and I end up with chunks in the wrong font size, or with funny line spacing etc. Occasionally this is useful, but more often than not I just want the plain text, or I want to control the formatting carefully.
That’s when you need today’s mantra:
Cmd-C to copy, V with all but Control to paste!
Fred von Lohmann of the EFF:
Once again, thanks to DRM, a new product ends up less useful than the one it replaces. This time, it’s the new family of Apple Macbook laptop computers that gets the downgrade.
When it launched the new Macbooks, Apple announced that they would sport a new digital video output connector, known as Mini DisplayPort. What Apple failed to mention, however, is that those connectors allow movies studios to force the computer to authenticate any external monitor before allowing playback of programs purchased or rented from the iTunes Store (Microsoft’s Windows Vista does something similar). In other words, the HDTV monitor or projector that worked for you yesterday, won’t work with your new computer tomorrow if Hollywood has embedded a flag in the iTunes content you paid for.
This is a remarkably short-sighted move for both Apple and Hollywood. This punishes existing iTunes customers: several have reported that iTunes purchases that played on external monitors on their old Macbooks no longer will play on their new Macbooks. In other words, thanks to the Macbook “upgrade,” Apple just “downgraded” everyone’s previous investment in iTunes content (if we’ve told you once, we’ve told you a dozen times — when you buy DRMd content, the vendor can snatch your investment from you at any time).
Full post here.
 No, this is nothing to do with politics. It only needs much smaller things to make me happy… like the fact that I have a new hard disk in my laptop.
No, this is nothing to do with politics. It only needs much smaller things to make me happy… like the fact that I have a new hard disk in my laptop.
When I bought my MacBook Pro – two or three years ago, now, just after they first came out – I thought that a 100G drive equalled lots of space. Since then, I have gradually moved my video-editing stuff onto external drives, then my music, then my photos, and then quite a few of the larger applications.
But, despite regular cleanups, I kept finding myself running out of space. It’s never really a good idea to run a filesystem with less than about 5-10% free, and I was regularly hovering around the 1% mark. So this week I called up the local Apple dealer, handed over a couple of hundred quid, and I now have 320GB to play with!
That doesn’t give me enough space to put everything back on the internal drive, but it’s a lot better than it was, and I can stop worrying about data corruption as my applications run out of swap space!
Aaaaah.
A tip, though – I has the OS installed on the new drive and used Apple’s excellent Migration Assistant to copy stuff from the old drive to the new system – this brings across your user accounts and data, applications, network settings etc – all very smoothly.
However, it’s really intended for those setting up a new machine and copying their data from an old one. As such, it doesn’t assume that you have a licence on the new machine for any Apple pro apps – Final Cut, Aperture, Logic Pro etc. It copies the apps, but not the licences. So if you use this system to migrate to a new drive, remember that you’ll need those serial numbers handy afterwards!
 If you use Apple’s wonderful Time Machine backup system, the best thing to do is to give it a hard disk of its own, or a partition of its own, because it tends to grow over time to fill the space available, and trimming it later is not easy.
If you use Apple’s wonderful Time Machine backup system, the best thing to do is to give it a hard disk of its own, or a partition of its own, because it tends to grow over time to fill the space available, and trimming it later is not easy.
I’ve got about 3TB of space on my Drobo, and I don’t want it all used for TM, but partitioning is a bit of a nuisance. Fortunately, there’s a free tool you can download from Drobo called Time Tamer, which you can use for any large disk, and which will limit your TM backup space to twice the size of your internal hard drive.
For those of you who want more control and who are interested in what’s happening under the bonnet, though, you can do this yourself. It involves creating a sparse disk image file with the right characteristics and name. TM will then use that instead of creating its own folder structure, and you can limit the size to which the sparse image will grow.
Here’s my command line:
hdiutil create -size 400g -fs HFS+J -volname "TM-backup-of-tafelberg" /Volumes/Drobo/tafelberg_0016cb9125cf.sparsebundle
This creates a sparse image on the disk called, in my case, tafelberg_0016cb9125cf.sparsebundle.
If you switch off Time Machine, move, rename or delete any Backups.backupdb folder that TM may have created there, run an appropriately modified version of this command, and then switch TM back on and select the original disk as the one to use, TM should notice this image and use it to store the backups.
I guess you’ll know if it worked if TM doesn’t create Backups.backupdb again at the top level of the disk!
Followup: Mmm. I found that, when I used this method, and then went into Time Machine, I didn’t get the pretty windows disappearing into the past – it just showed Today. If I mounted the image as a drive, however, the backups seemed to be there and I could restore from them. The moral being that you should check that restoring works for you too if you use this method!
TouchType is a handy little iPhone/iTouch utility if you compose many email messages on your phone. That’s all it does – lets you compose or reply to emails – but it does it with a landscape-format keyboard.

By default, the standard keyboard will only switch into landscape mode in the web browser. (It’s well worth rotating your phone before typing into a web form field.) This utility can’t quite add that facility to other apps, but it creates a separate app into which you can enter larger quantities of text and then tap a button to fire them into the main mail program. If you rotate your phone and then put it down on the desk, you can just about type with two fingers.
Worthwhile, I think, considering it’s only 59p.
In 2001 at the AT&T Labs in Cambridge, we created a system we called the Broadband Phone:
Basically, it was a Linux-based VOIP phone with a VNC viewer and touch screen built in to it, and we built a GUI toolkit which rendered directly over the network in VNC. A standard Dell PC operated as the phone exchange (I wish we’d had Asterisk then!) and also provided the graphics for a variety of specially-written applications. It drove about 100 phones without any trouble, and we used this as our internal phone system in the lab for some time. The plan was to spin out a company based around the technology, but this was 2001, and you couldn’t get funding for new companies, whatever you did!
Anyway, at one point I created a cordless version based around a Compaq iPaq. I came across a publicity photo of it recently, and it took me a moment to realise why it looked so familiar:
Perhaps we were just too far ahead of the curve… 🙂
You can find my original pages about the Broadband Phone project here on the Internet Archive.
© Copyright Quentin Stafford-Fraser
Recent Comments