Now that I have a shiny new iPhone, I’ve realised that I can finally start playing with NFC tags, and, in particular, they can do interesting things around the house by making them trigger actions in my Home Assistant system.
I do alread have various Zigbee buttons around the house, and in general these are more convenient, since you can just press them without needing a phone in your hand! There are a couple in the sitting room, for example, which toggle our ‘movie mode’. When movie mode is switched on, the lights in the hall, kitchen and sitting room dim to a low warm glow, any lights that reflect in the TV screen turn off completely, the temperature in the room is raised by a degree or two, and the TV & DVD player switch on. When movie mode is switched off, everything reverts to its previous state. I don’t want to have to pull out a phone to do this; it’s much easier to turn it on and off with a button, or to use voice. “Alexa, it’s movie time!”

A Xiaomi Zigbee button on the left; one of my NFC tags on the right. The NFC tag is an inch in diameter.
But if you don’t mind pulling out your phone, NFC tags have some key advantages: they’re small, weatherproof, require no battery and can do more things. You can also arrange that they do different things depending on who’s scanning them, so, for example, you could stick one beside your garage door; when you scan it, it unlocks your car, when your spouse scans it, it unlocks theirs, and when anyone else scans it, it does nothing (or perhaps causes your security camera to take a photo of them!)
Some tips
NFC tags each have a fixed unique ID, and for simple interactions you can just arrange that your phone does something when a particular ID is scanned.
But they can also be programmed with custom data using a protocol/format known as NDEF. There are standard ways of storing URLs, phone numbers, etc, much as you would with a QR code. So if you want a tag to take you to a web page, for example, without your phone needing to know anything about the tag in advance, this is a good way to do it.
If you want to experiment with this, then the Simply NFC app is a good place to start. Another good and completely free one is NFC TagWriter by NXP, but for the particular issue of reading things with an iPhone, I had more luck with Simply NFC. And a key thing to know if you’re using small tags is that the NFC reader is at the top of the back of your phone near the camera, and this needs to be within about a centimetre of the tag.
Recent iPhones will read a subset of these tag types in the background (i.e. without you having to run an app). As an example, I’ve just programmed a tag here with my email address (a mailto: link), and if I scan it, a notification pops up offering to take me to the mail app to send a message. I can do this with my iPhone at the home screen, or even the lock screen. More complex email variants, though, (for example, including an email subject line), don’t seem to work without running a special app.
Home Assistant – the simple way, and doing it better
Recent versions of the Home Assistant app know how to program NFC tags, and scan them, and associate them with Home Assistant actions. This is very cool, and gives you lots of information about who’s doing the scanning, etc.
But it has a problem on iOS: Apple doesn’t let an NFC tag perform an action on your phone without your confirmation. So instead of just pulling out your phone and tapping it on the tag, you also need to look for the resulting notification and confirm that you want the action to take place, which spoils the magic a bit. This isn’t an issue, I gather, on Android, but Apple are more cautious about doing things behind your back, especially, I guess, since an NFC tag could be hidden and yet still accidentally scannable.
However, there is one way to allow tags to perform actions on an iPhone without requiring your confirmation each time.
If you create an ‘automation’ on your iPhone using the Shortcuts app (not to be confused with a Home Assistant automation), you can choose to trigger this with an NFC tag.
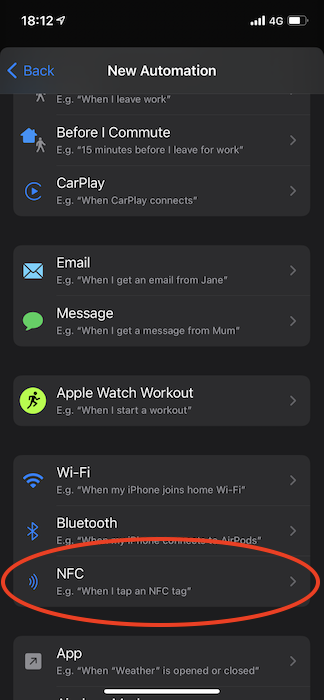
You don’t need to program the tag: this just uses its ID, I think.
Now, an iPhone automation can do all sorts of things, including requesting a URL. And Home Assistant allows you to create webhooks which can trigger Home Assistant automations in response to a URL being requested.
Setting up a webhook
You can find information on how to create a Home Assistant webhook online, depending on whether you create your automations through the GUI or using YAML. Here’s my simple example called study_toggle, which toggles both ceiling lights in my study:
- alias: Toggle study lights
trigger:
- platform: webhook
webhook_id: study_toggle
action:
- service: homeassistant.toggle
entity_id: light.q_study_back
- service: homeassistant.toggle
entity_id: light.q_study_front
I can cause this automation to be run using the URL `/api/webhook/study_toggle’ on my Home Assistant server.
NOTE: It’s important to remember that webhooks don’t require authentication, so if your server is at all accessible to the outside world you should make sure you use more obscure URLs! Please don’t have one called http://homeassistant.me.org/api/webhook/open_garage!
Calling the webhook
OK, back to the iPhone. Now, your phone will need to make an HTTP POST request to that URL, but fortunately, this is easy to do. When adding an action to your automation, go into the ‘Web’ section and use ‘Get contents of URL’:
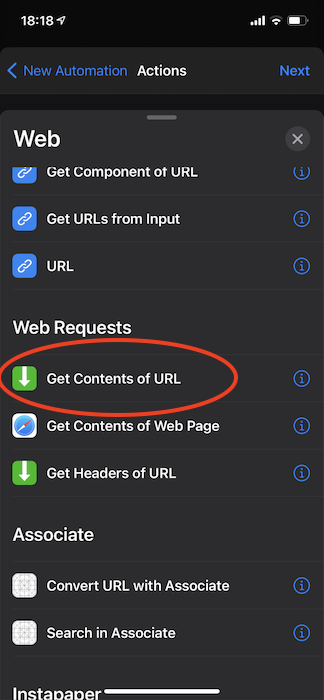
Then you can put in the URL and expand the ‘Show more’ section, which will let you change the HTTP method from GET to POST.
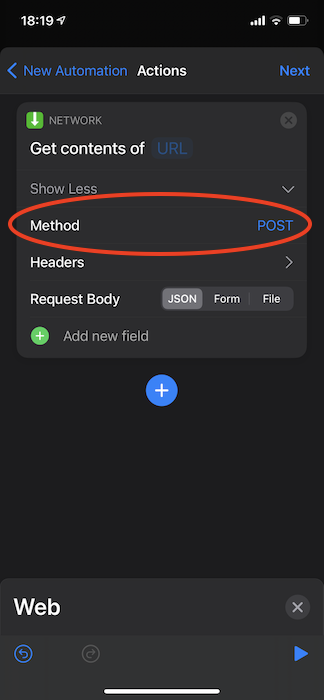
There’s no need to send any data in the request body, but you can add some JSON if you wish to make use of it in Home Assistant.
And that’s basically it! Make sure you turn off the ‘Ask Before Running’ option on the automation.
Now, the first time you scan the tag, it will still ask you for confirmation, but it’ll also give you the option not to be asked in future, at which point you can just tap the tag to run the action. Your phone does need to be unlocked.
Some hints
If you use Nabu Casa’s Home Assistant Cloud, they make it easy to get a long obscure URL which will link to your webhook and which will be accessible from anywhere. (If you set this up on your Mac, you’ll really want your ‘Universal Clipboard‘ enabled so you can copy on the Mac and paste on the phone!)
This is handy if you might want to put the tag somewhere away from your home, e.g. if it’s the last thing you scan before you leave the office to notify your spouse that you’re on the way. I’ve also heard of people sticking tags to their car dashboard which will open or close the garage door.
But if you’re only using the tag to control things when you’re actually at home, you’ll make it a lot more snappy if you keep everything on your local network, don’t go via lots of proxies, and you could even use an IP address to avoid a DNS lookup. So my actual tag to toggle my study lights calls a URL which is something like:
http://192.168.0.30:8123/api/webhook/study_toggle_x65fedwibble
and it’s pretty much instantaneous.
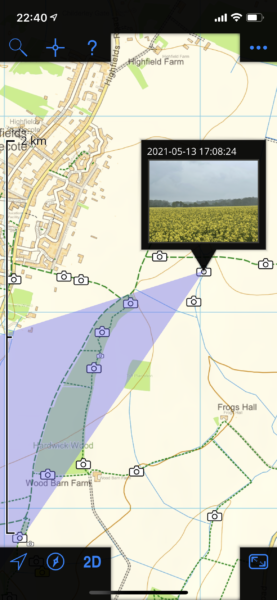

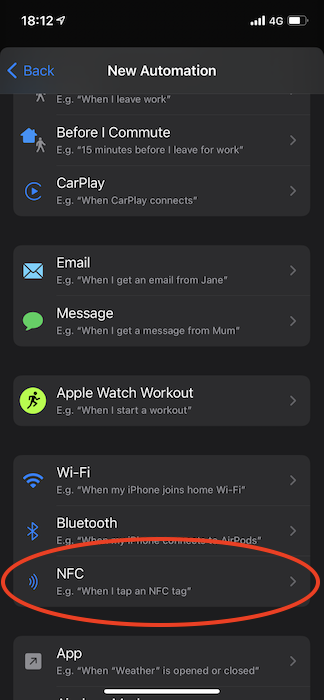
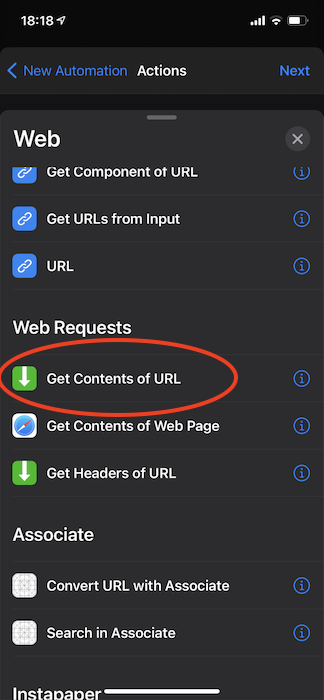
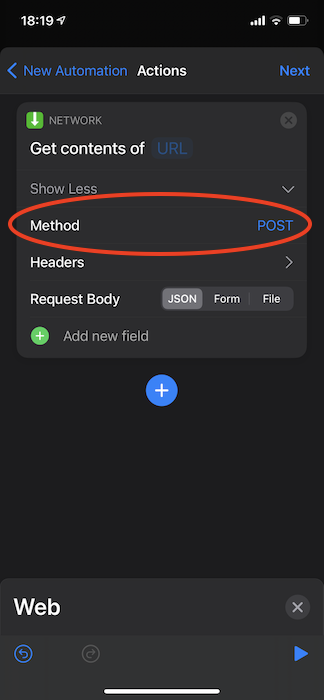
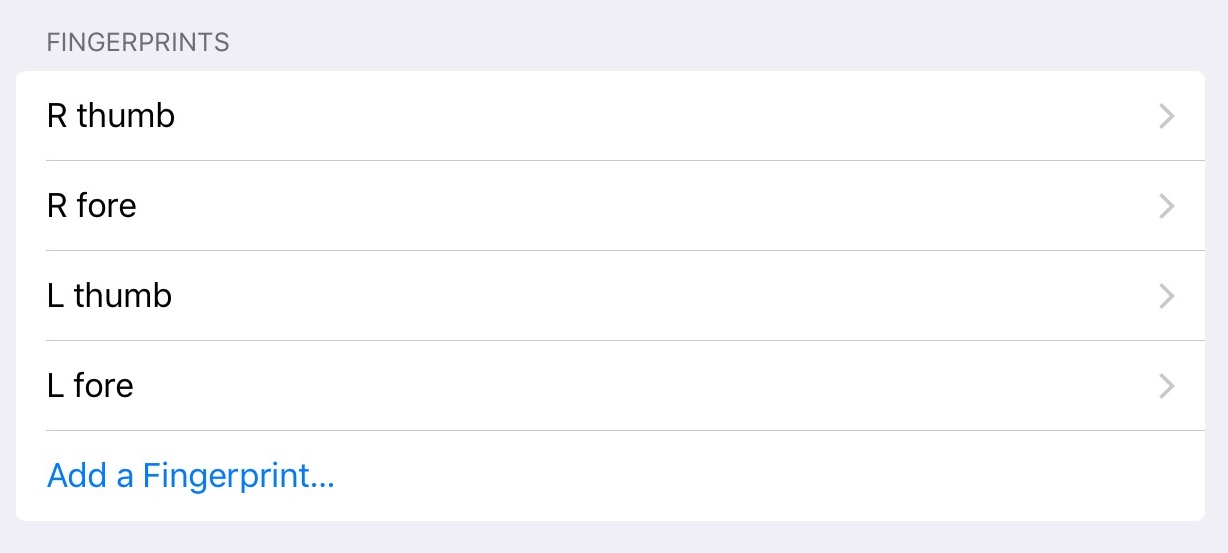



Recent Comments